Im Video-Tutorial https://www.youtube.com/watch?v=wqZ7R3pfbYo (Bild unten) und den nachfolgenden Erläuterungen soll die Installation des Programmes "Xilisoft YouTube Video" erklärt werden.
Ein Hinweis zu Beginn: Der Download von Youtube-Videos ist aus urheberrechtlichen Gründen nicht unproblematisch.
Es empfiehlt sich, vor Gebrauch eines YouTube-Downloader einmal die folgende Frage zu googeln: „Darf man Videos von Youtube für den Unterricht herunterladen?“
Antworten auf diese Frage finden Sie z. B. bei:
http://www.lehrerfreund.de/schule/1s/youtube-unterricht-ohne-internetverbindung/3658
oder unter:
http://lehrerfortbildung-bw.de/sueb/recht/urh/film/net/
Der Download der neuesten (!) Nachrichten vom yotube-Kanal der Tagesschau https://www.youtube.com/user/tagesschau für den aktuellen Einsatz im Sozialkundeunterricht erscheint rechtlich unbedenklich.
Mit der kostenlosen Testversion der Software "Xilisoft YouTube Video" laden Sie YouTube Videos einfach auf Ihren Rechner herunter.
Zum Herunterladen des Programmes empfiehlt sich z.B der CHIP-Download-Server. Die gesuchte Download-Seite finden Sie recht schnell, wenn Sie die Begriffe "xilisoft video download" googeln.
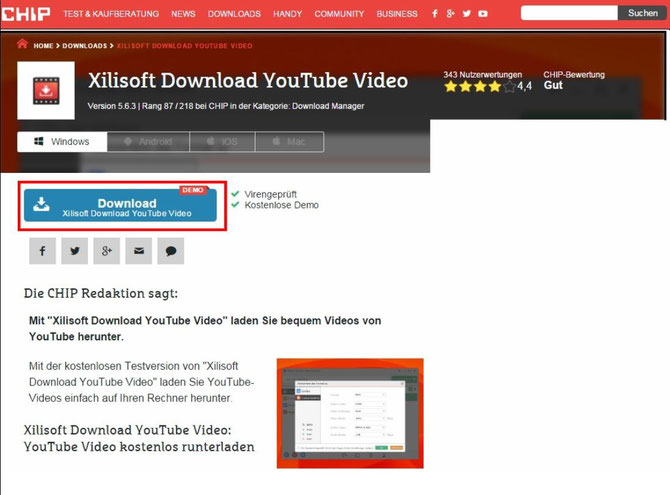
1. Auf der Download-Seite von CHIP (vgl.: Bild oben; URL am 13.12. 2015: http://www.chip.de/downloads/Xilisoft-Download-YouTube-Video_36465213.html) klicken Sie den blauen Download-Button zunächst einmal ...
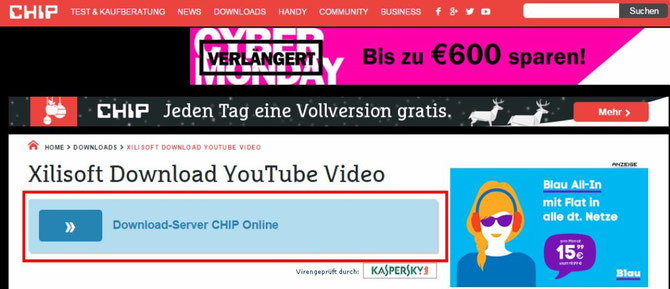
2. Auf der sich dann öffnenden Seite (Bild oben) bestätigen Sie das Herunterladen, indem Sie erneut den den blauen Download-Button anklicken.

3. Das Herunterladen der Datei, die den Namen „x-youtube-video-converter563-de“ (Stand: Dezember 2015) trägt, dauert nur wenige Sekunden. Sobald der Download beendet ist, kann man diese Datei am unteren rechten Bildschirmrand (vgl.: Bild oben) oder im Download-Ordner von Windows anklicken und damit öffnen.
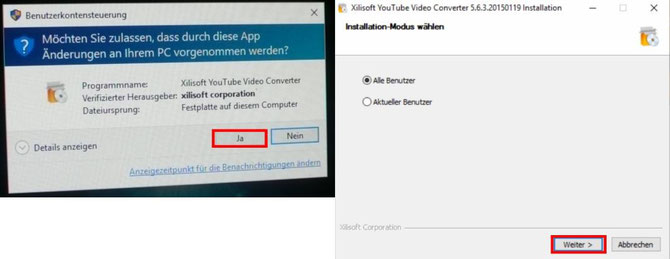
4. Dann müssen Sie - wie es bei der Installation von Programmen üblich ist, zunächst "Änderungen an Ihrem PC" akzeptieren und in dem sich dann öffnenden Fenster den Installations-Modus „Alle Benutzer wählen“ und auf "Weiter" klicken (vgl.: Bild oben).
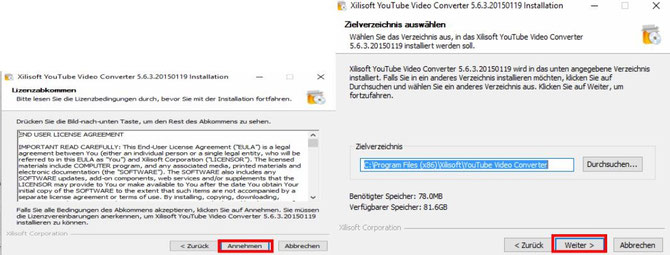
5. Dann nehmen Sie das Lizenzabkommen an und wählen das Zielverzeichnis aus (vgl. Bild oben).
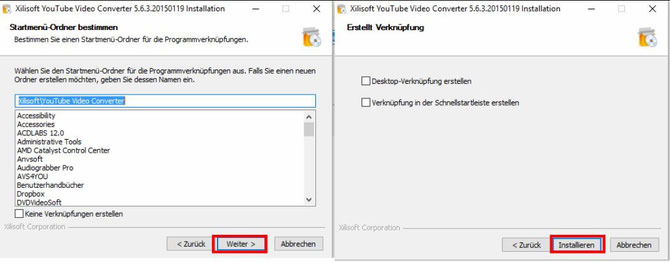
6. Durch erneutes Klicken auf den „Weiter“-Button bestimmen Sie den Startmenü-Ordner und können dann das Programm - mit oder ohne Verknüpfungen auf dem Desktop oder in der Schnellstartleiste zu erstellen - installieren (vgl.: Bild oben).
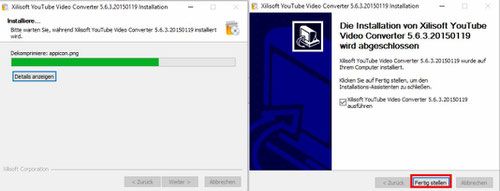
7. Die Installation kann nach wenigen Sekunden durch einen Mausklick auf den „Fertig stellen“-Button beendet werden (vgl.: Bild oben).

8. Nach Beendigung der Installation startet das Programm automatisch oder lässt sich einfach über Windows starten. Nach Programmstart sollten Sie zunächst das Menü „Auf
Aktualisierungen prüfen“ öffnen (vgl.: Bild oben).
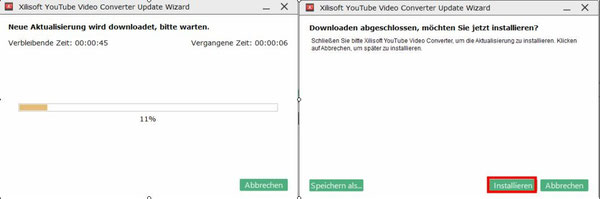
9. Die neuen Aktualisierungen werden gedownloadet, die Installation kann per Mausklick auf „Installieren“ gestartet und dann (wie unter den Punkten 4 bis 7 vorab beschrieben)
durchgeführt werden.

10. Vor der Installation können Sie das Programm „Xilisoft YouTube Video“ beenden. Ansonsten werden Sie im Verlauf der Installation aufgefordert, das Programm zu beenden;
dies müssen Sie dann tun und auf „Wiederholen“ klicken, um die Installation fortzusetzen.
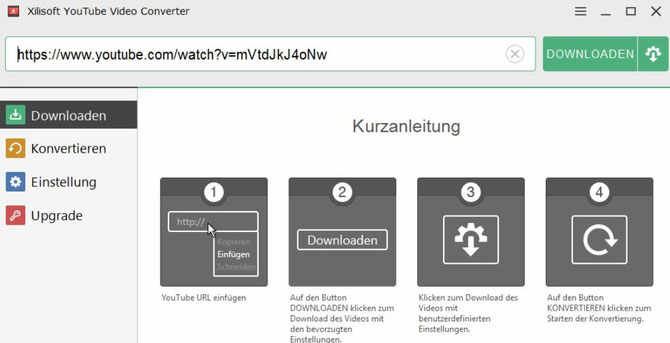
11. Die Bedienung des Programmes ist recht einfach. Das Herunterladen von YouTube-Videos beginnt, wenn Sie eine gültige URL eines YouTube Videos (z.B.:
https://www.youtube.com/watch?v=mVtdJkJ4oNw) in Ihrem Browser markieren und auf den Download-Button (vgl.: Bild oben) in der Software klicken. Die Videos werden als MP4-, WEBM-, 3GP- oder
FLV-Datei heruntergeladen. Ein schneller Download von mehreren Videos zur gleichen Zeit ist möglich.
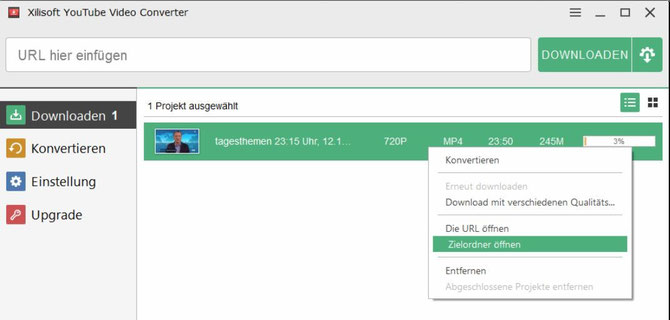
12. Nach Beendigung des Downloads können sie den Zielordner per Klick auf die rechte Maustaste öffnen. Als Zielordner ist in den Grundstellungen des Programms der Ordner
„Video“ eingestellt.